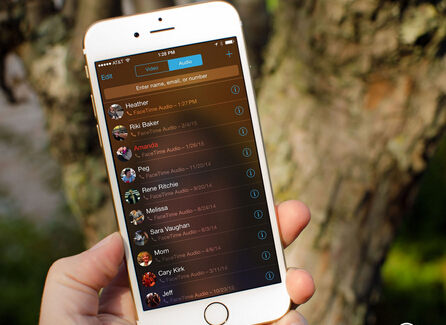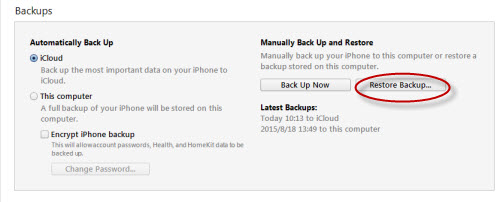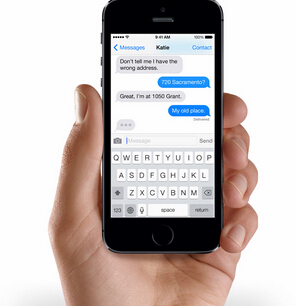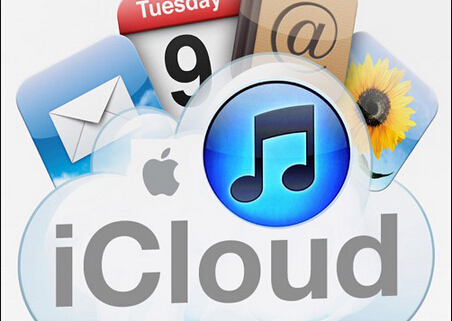Here, I strongly recommend you Wondershare Dr.Fone for iOS for Mac (Windows version) to retrieve your message from iPhone directly. It also can help you fix your iOS to normal when it stuck in recovery mode, DFU mode, Apple logo or has a blue/black/red screen of death.(Review).Now, get the trial free app to follow the next three ways to recover the lost message on iPhone.
Free Download and Install Mac iPhone message Recovery


How to Recover lost message on iPhone from iPhone directly?
Step 1: Choose recovery mode
To start your iPhone message recovery job, you should first install and run the app free on your computer. Then, the software will soon display three recovery modes. Choose “Recover from iOS Device”. Then click "Start Scan" to make the iPhone message recovery software find your lost files by scanning your iPhone.

Step 2. Preview and recover the lost iPhone message
Once the scan process ends, all the message found on your iPhone will be listed in the scan result in different categories. You are allowed to quickly find your deleted or lost message by choosing the right category. Then, you can preview the detailed content of your lost message and select out those files you want to get back. Finally, click "Recover" and chose a path to export and save these files on your computer.

With the app, you also can recover your call history, contacts, message, notes, etc
Related Software:
Wondershare Dr.Fone for Android for Mac - First aid to recover deleted or lost contacts, text messages, photos, videos, audio files, documents, whatsapp history, call history, etc from Android phones and tablets.
Wondershare MobileTrans for Mac - One click and risk-free solution to move contacts, text messages, call logs, calendar, photos, music, video and apps between iPhone, Android, Blackberry and Nokia(Symbian) phones.
Wondershare TunesGo for Mac - Transfer and copy music, videos, playlists and other media files from iPhone, iPad and iPod touch to iTunes and PC with no difficulty.
Pavtube iMedia Converter for Mac - Convert any 4K/SD/HD and Blu-ray/DVD to iPhone, iPad, iPod Touch with suitable format.
Related Articles: